Запустите на мобильном телефоне клиент 3CX Phone. Если клиент не содержит ни одной учетной записи, сразу будет предложено отсканировать QR-код. Если в списке учетных записей есть хоть одна, нужно в системном меню (три горизонтальные черты в левом верхнем углу) выбрать “Просканировать QR-код”.
QR-код можно получить из трех источников. Первый вариант – на компьютере в браузере зайти в веб-клиент под тем же добавочным, под которым вы подключаете мобильный клиент. В правом верхнем углу кликнуть по круглой иконке профиля и в открывшемся меню выбрать “Просканировать QR-код”.
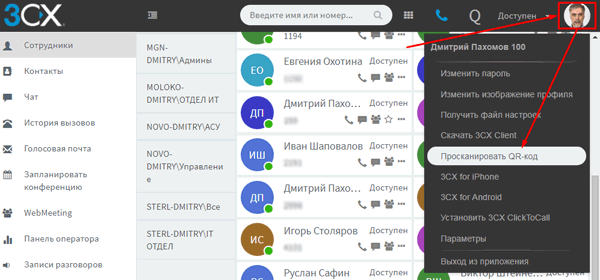
На страницу веб-клиента нужно заходить по ссылке:
https://<FQDN вашей АТС>:<https-порт вашей АТС>/webclient
Готовую ссылку можно взять в веб-панели администрирования 3CX в свойствах любого пользователя. Вкладка Основные, зона настроек Веб аутентификация. В качестве логина служит внутренний номер пользователя (его добавочный), а пароль задается в зоне настроек Веб аутентификация, опция Пароль входа в интерфейс 3CX (у каждого пользователя свой индивидуальный пароль). В свойствах пользователя (добавочного номера) пароль для веб-клиента не отображается. Вы можете либо вначале самостоятельно задать понятный для вас пароль, а затем воспользоваться им, либо пароль можно увидеть в приветственном письме.
3СХ отправляет приветственные письма на e-mail пользователей с полной информацией, как подключаться к АТС с разных платформ, в том числе в письме будет указана веб-ссылка для веб-клиента с данными персональной аутентификации.
Письмо также во вложении будет содержать графический файл с персональным QR-кодом. Его можно открыть на компьютере и просканировать телефоном. Это второй источник, из которого можно получить QR-код.
Для получения приветственного письма в веб-панели администрирования 3CX зайдете в раздел Пользователи, выберете одного или нескольких пользователей (добавочных номеров), для которых хотите настроить подключение клиентов, и вверху справа нажмите на кнопку “Отправить приветственное письмо”. После проделанного действия на e-mail выбранных пользователей (добавочных номеров) придут приветственные письма.
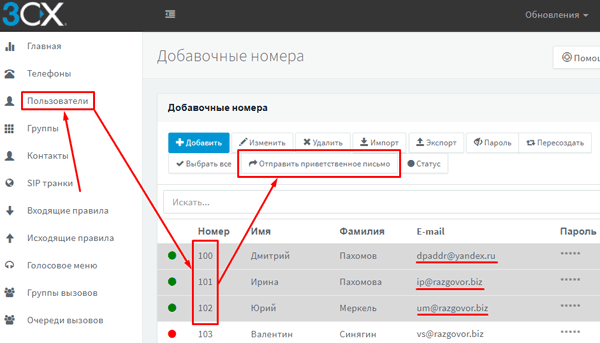
Обращаем внимание, что перед отправкой приветственного письма на каждом подключаемом пользователе (добавочном номере) в его свойствах (вкладка Основные) должен быть задан E-mail адрес, а также на самой АТС настроен сервер почтовых отправлений.
Сервер почтовых отправлений настраивается в разделе Параметры, плитка Почта, вкладка Почтовый сервер. Если у вас нет возможности настроить собственный SMTP-сервер, или это не позволяет лицензия (возможность использования собственного почтового сервера отсутствует в версии Standart), включите SMTP-сервер от 3CX.
Третий вариант получения QR-кода – в веб-панели администрирования 3CX в свойствах пользователя (добавочного номера) отсканировать код на первой вкладке настроек – «Основные».
Через сканирование QR-кода на мобильном клиенте можно создавать неограниченное количество учетных записей для подключения к разным добавочным номерам, как в рамках одной АТС, так и к разным АТС 3CX. В каждый отдельно взятый момент может быть активна только одна учетная запись.
В данной статье мы описали только один из способов подключения мобильного клиента. Он, пожалуй, самый удобный, но вы можете узнать и о других вариантах. В этой статье читайте полную информацию, как мобильный клиент подключается к АТС 3CX. В статье описано много нюансов и тонкостей, знание которых поможет избежать нежелательных ситуаций при подключении мобильного клиента.
* Если мы не смогли полно ответить на ваш вопрос, или вы искали другую информацию, которой нет в нашей базе знаний, обращайтесь в нашу компанию по телефону или по e-mail. Обращаем внимание: для всех новых клиентов, которые находятся на стадии изучения 3CX и определяются с покупкой, мы предлагаем полностью бесплатную поддержку, а для коммерческих инсталляций действует лояльная ценовая политика. Более подробно читайте по ссылке.