Как с помощью своего настольного телефона подключать к конференции новых участников
Статья находится на этапе редактирования. В скором времени она будет опубликована. Ниже приведена старая версия статьи.
Нередко возникают ситуации, когда корпоративные стандарты требуют, чтоб живой человек позвонил участнику конференции, узнал у него готовность присоединиться и подключил его к общему диалогу. Когда автоматический обзвон участников не устраивает, а также не устраивает, когда участники сами звонят на сервис конференции и подключаются к ней, работает следующая схема ручного обзвона и подключения:
Действие 1. Вы звоните новому участнику конференции.
Действие 2. Когда он возьмет трубку, спрашиваете его согласие присоединиться к конференции. В случае согласия – Действие 3. В случае отказа кладете трубку и возвращаетесь к Действию 1.
СОВЕТ. Если вы подключаете первого участника конференции, то он после Действия 3 в своем телефоне услышит музыку или приветственное сообщение конференции (в настройках АТС, раздел Параметры, плитка Конференции, вкладка Аудиоконференции, опция “Уведомлять участников о необходимости ожидании организатора для начала конференции”). Чтоб такое не вызвало удивление у участника конференции, предупредите его, что он самый первый, и ему нужно подождать, пока не появятся следующие участники.
Действие 3. Вы делаете слепой трансфер (обязательно слепой!) на нужную конференцию. Т.е. в качестве номера трансфера вводите следующее: добавочный номер сервиса конференций, звездочку, id конференции. Как пример, номер для трансфера может выглядеть так:
700*1234
После осуществления трансфера переходите к Действию 1.
ДЛЯ СПРАВКИ. ID конференции – это произвольный набор цифр, начиная с одной цифры. Для каждой конференции ID уникально. Когда конференция заканчивается, ее ID высвобождается, и под ним можно планировать новую конференцию. Когда конференция создается вручную, то при первом звонке на номер конференции введенный уникальный id создает конференцию под таким номером. Когда конференция планируется с помощью десктопного 3CX клиента или через веб-клиент, то id сообщается всем участникам конференции в пригласительных письмах, которые приходят на их e-mail.
Если вы создали конференцию с телефона или в 3CX клиенте при планировании конференции выбрали опцию уведомления участников, то после трансфера новый участник услышит голосовой информатор сервиса конференции. Информатор сообщит кто уже в конференции и попросит подтвердить свое участие: * – согласие, # – отказ. В случае согласия информатор попросит после звукового сигнала произнести свое имя и подтвердить его нажатием на любую клавишу. Только после этого новый участник окажется в конференции, а все остальные участники будут оповещены информатором о подключении нового абонента.
Чтоб подключаемый участник не растерялся в такой ситуации, заранее объясните всем как происходит подключение к конференции. Либо используйте режим, когда происходит моментальный вход в конференцию без подтверждений. Для этого создайте конференцию с отключенными уведомлениями через десктопный 3CX клиент или через веб-клиент (здесь и здесь описано, как это делается), а уже потом начинайте подключать участников с помощью настольного телефона.
СОВЕТ. После того, как новый участник попал на информатор аудиоконференции (ситуация, когда включены уведомления), можно сразу нажать на звездочку, тем самым подтвердив свое участие. Не обязательно дожидаться пока 3CX полностью озвучит инструкцию и попросит нажатия клавиши. Таким образом, можно сэкономить время.
Действие последнее. Если и вы должны участвовать в диалоге, то после того, как подключите всех участников, позвоните на тот же номер, по которому ранее делали трансфер (в нашем примере – это 700*1234), и подключитесь к конференции.
КАК СОЗДАТЬ КОНФЕРЕНЦИЮ ДЛЯ РУЧНОГО ПОДКЛЮЧЕНИЯ УЧАСТНИКОВ
Если вы хотите все действия проделать с вашего настольного телефона: и создание конференции, и подключение участников, вам не нужно как-то отдельно и предварительно создавать такую конференцию. Начинайте с Действия 1. При добавлении первого участника конференция создастся автоматически. При этом создателем конференции будете считаться вы, поэтому потом при желании вы сможете в 3CX клиенте открыть эту конференцию и управлять ей уже из клиента (как это делать, читайте здесь и здесь).
Если вы хотите отказаться от режима уведомлений, тогда, как писалось выше, конференцию нужно предварительно создать в 3CX клиенте: в десктопном или в веб-клиенте (здесь и здесь описано, как это делается). В качестве единственного участника задайте свой добавочный номер, в свойствах которого указан ваш e-mail. На него придет уведомление о запланированной конференции с указанием ее id. ID вы будете использовать в дальнейшем при ручном добавлении участников, как было описано выше. Если ваш добавочный не содержит e-mail, на который вам удобно принять уведомление, тогда в качестве единственного участника конференции введите нужный e-mail – добавлять участников можно не только по номерам телефонов, но и через указание e-mail.
Если вы создаете конференцию с помощью 3CX клиента, то можно сразу нажать на кнопку «Запустить». Тогда 3CX тут же позвонит на ваш добавочный. Вы поднимаете трубку и сразу же кладете ее – конференция не будет завершена, вы просто от нее отключитесь. Затем начинаете процедуру ручного подключения абонентов, используя id созданной конференции. Вместо «Запустить» можно нажать на кнопку «Запланировать» и указать время конференции. Когда подойдет время, 3CX позвонит вам на добавочный, вы поднимите и положите трубку, а затем начнете подключать участников в ручном режиме. Имейте в виду, при запланированной конференции дожидаться звонка конференции на ваш добавочный не обязательно. Вы можете в любой момент начать подключать к конференции участников – главное знать id.
Если организатор конференции пользуется веб-клиентом, то id-конференции можно узнать в ее свойствах:
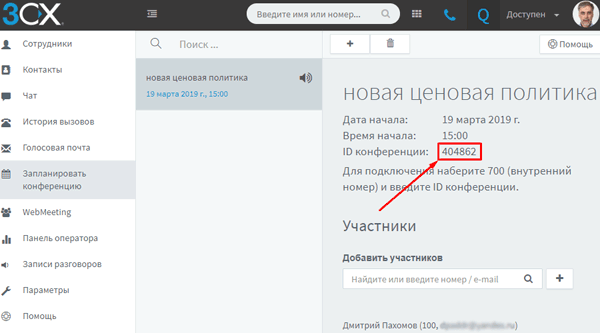
А вот десктопный клиент, к сожалению, не содержит информации об id конференции, поэтому если вы не пользуетесь веб-клиентом, id узнавайте из e-mail.
ВАЖНОЙ ЗАМЕЧАНИЕ. Важно понимать, что id запланированной конференции не будет действовать бесконечно. Если вы планируете конференцию, то ее id будет работать пока не закончится отведенное на нее время (продолжительность конференции), либо пока к конференции подключен хотя бы один участник. Поэтому после проведения конференции, созданной через 3CX клиент, новую нужно создавать заново. Подключение по старому id будет восприниматься АТС 3СХ как ручное создание новой конференции, а не как использование старой конференции. А когда новая конференция создается в ручном режиме, то уведомления всегда включены – имейте это в виду.
СОВЕТ. Чтоб каждый раз при трансфере не вводить номер сервиса конференций, звездочку и id из шести цифр (когда конференция создается через 3CX клиент, то id шестизначный), запишите эту последовательность в виде клавиши быстрого пользовательского набора на вашем десктопном клиенте (не работает в версии Standard). При таком решении наборы номеров участников и слепой трансфер звонка на конференцию осуществляется через 3CX клиент: вы вначале просто звоните участнику и после его согласия нажимаете на кнопку быстрого набора вашей конференции. В результате вы сэкономите время и избежите ошибочных наборов. Предложенный метод работает в обоих режимах 3CX клиента: и в режиме софтфона, и в режиме CTI (режим приставки к настольному телефону). Здесь читайте, как на 3CX клиенте настраиваются клавиши быстрого набора.
АЛЬТЕРНАТИВНЫЕ СПОСОБЫ ПОДКЛЮЧЕНИЯ УЧАСТНИКОВ
Теоретически, да и практически тоже, вам никто не мешает подключать участников по иным схемам. Например, трансфер делать не слепым, а сопроводительным. Тогда вы можете сами вместо участника (если конференция с уведомлениями) подтвердить звездочкой участие в конференции и произнести имя, и только после этого осуществить окончательный трансфер. Тем самым подключаемый участник сразу окажется в конференции, и его не нужно напрягать такими действиями. А можно вначале позвонить не участнику, а на конференцию, подключиться к ней, а уже потом конференцию через сопроводительный трансфер переводить на нового участника.
Хоть принципиально такие схемы работают, но не вдаваясь в подробности, скажем, что в результате иных схем то в одном, то в другом месте возникает путаница. Мы на практике испробовали все варианты, и, поверьте, описанный выше способ самый лучший. Конечно, если любопытно, можно попробовать альтернативные схемы и на собственном опыте понять, чем они плохи. Мы же специально не хотим описывать подробности, дабы не заставлять читателей вникать в тонкости неудачных решений, от которых все равно придется отказаться.
* Если мы не смогли полно ответить на ваш вопрос, или вы искали другую информацию, которой нет в нашей базе знаний, обращайтесь в нашу компанию по телефону или по e-mail. Обращаем внимание: для всех новых клиентов, которые находятся на стадии изучения 3CX и определяются с покупкой, мы предлагаем полностью бесплатную поддержку, а для коммерческих инсталляций действует лояльная ценовая политика.