Как прослушивать записи разговоров (звонки), сохраненные на АТС 3CX
Статья находится на этапе редактирования. В скором времени она будет опубликована. Ниже приведена старая версия статьи.
АТС 3CX предлагает три подхода к доступу и прослушиванию записей звонков:
- На уровне пользователя (добавочного номера). В этом случае пользователь имеет доступ только к записям своих звонков, и если разрешено администратором, то еще и к записям абонентов своей группы.
- На уровне администратора АТС: веб-панель администрирования 3CX содержит раздел Записи разговоров, в котором администратор может найти любой хранящийся на АТС разговор.
- Через отчеты, имеющие тип “Журнал всех вызовов”. Такие отчеты напротив информации о каждом звонке содержат кнопку на скачивание записи разговора. Чтоб скачать запись, пользователь должен обладать соответствующими правами.
Ниже подробно разберем каждый подход. А в этой статье читайте о базовых настройках записи разговоров на АТС 3CX.
ДОСТУП К ЗАПИСЯМ НА УРОВНЕ ПОЛЬЗОВАТЕЛЯ (ДОБАВОЧНОГО НОМЕРА)
Чтоб пользователь имел доступ к записям своих разговоров, нужно такое разрешить в свойствах пользователя (добавочного номера). Во вкладке Автонастройка телефона нужно выбрать зону настроек для “3CX Client” (опция Ваши телефоны) и в разделе настроек Доступ задать нужные опции.
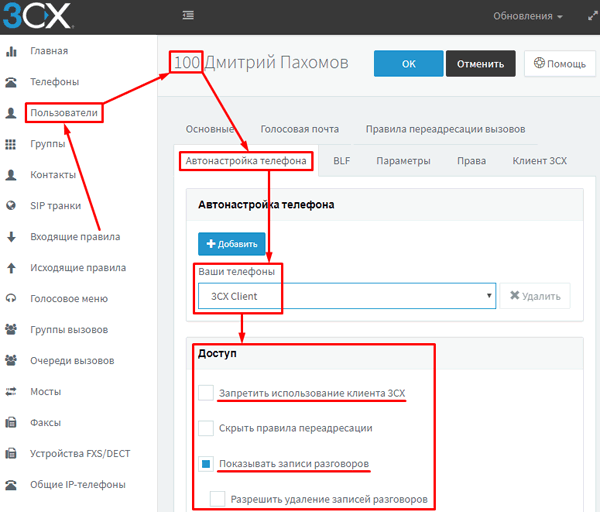
Во-первых, не должно быть запрета использовать 3CX клиент, т.к. доступ к записям осуществляется именно через него. А во-вторых, должна быть выбрана опция “Показывать записи разговоров”.
Хотим заметить, что мы не рекомендуем включать опцию “Разрешить удаление записей разговоров”. Разве, разрешить такое генеральному директору. Если опция включена, и пользователь удалил запись, восстановить ее будет невозможно.
Доступ к записям абонентов своей группы настраивается на уровне прав пользователя. Это можно сделать в свойствах пользователя (добавочного номера) во вкладке права – опция «Видеть записи разговоров группы». А можно один раз настроить в правах группы, чтоб на уровне пользователя каждый раз не переопределять эти права. Когда делают настройку на уровне прав группы, доступ к записям абонентов группы обычно разрешают менеджеру группы, а простому пользователю – запрещают.
После того, как вы задали описанные выше разрешения, пользователь может через десктопный или веб-клиент получить доступ к своим записям разговоров. Доступ к записям абонентов группы можно получить только через веб-клиент. В мобильном клиенте доступ к записям разговоров отсутствует.
В десктопном 3CX клиенте нужно нажать на шестеренки в правом нижнем углу окна программы, а затем в окне параметров выбрать “Записи разговоров”. Меню действий с записью разговора открывается по правому клику мыши.
В веб-клиенте нужно просто зайти в раздел “Записи разговоров”.
Работает быстрый фильтр по телефонном номеру и по имени абонента, с которым был разговор (если такое имя известно). Запись разговора может быть либо скачена на компьютер, либо прослушана на телефоне.
ДОСТУП К ЗАПИСЯМ НА УРОВНЕ АДМИНИСТРАТОРА АТС
В веб-панели администрирования 3CX раздел Записи разговоров содержит список всех записей разговоров по всем абонентам. Записи могут быть отсортированы по различным столбцам. Как по возрастанию, так и по убыванию. Работает быстрый фильтр.
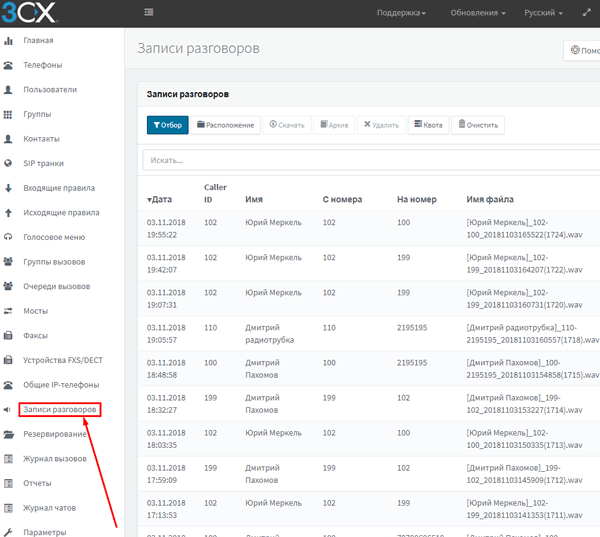
Если недостаточно быстрого фильтра, воспользуйтесь сужением зоны отображения записей разговоров – для этого нажмите на кнопку «Отбор» и в открывшемся окне задайте условия фильтра.
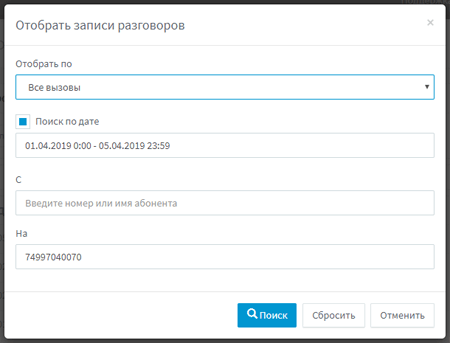
ДОСТУП ЧЕРЕЗ ЖУРНАЛ ВСЕХ ВЫЗОВОВ
При таком доступе администратор или пользователь (последний должен иметь соответствующее право), вначале формирует отчет, имеющий тип “Журнал всех вызовов”. А уже затем администратор или пользователь (тоже должен иметь соответствующее право) из сформированного отчета скачивает записи нужных разговоров.
Вначале разберем, как пользователям давать права на такие действия (главный администратор АТС 3CX по определению изначально имеет такие права). Права настраиваются в веб-панели администрирования 3CX в свойствах пользователя (добавочного номера) во вкладке Права, раздел опций Разрешить доступ в интерфейс управления 3CX.
Заметим, для одних пользователей можно настроить только разрешение на формирование отчетов (без разрешения на скачивание записей разговоров), а для других – плюсом включить разрешение на скачивание. Таким образом сотрудник, который формирует отчеты, может не иметь возможности прослушать записи, а, к примеру, его начальник такие записи сможет прослушать. На скриншоте ниже видно какая опция за что отвечает.
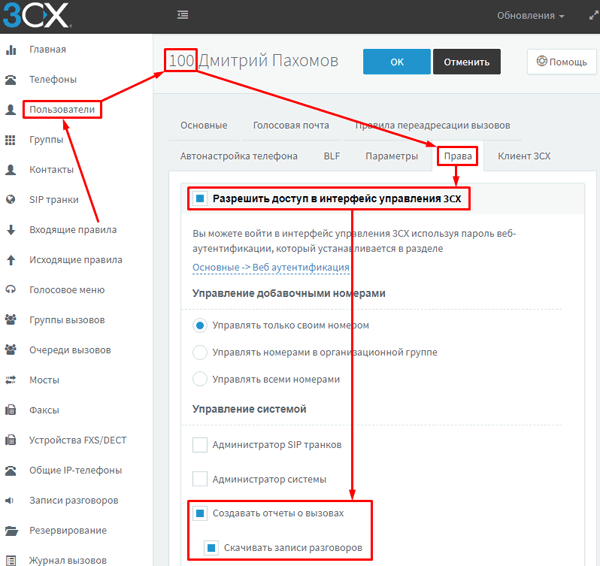
Невозможно разрешить доступ к отчетам, не включив доступ к веб-панели администрирования 3CX (первое всегда обусловлено вторым). Часто сотрудники, имеющие право работать с отчетами и с записями разговоров, не должны иметь возможности какого-либо администрирования АТС. В этом случае Управление добавочными номерами определите, как “Управлять только своим номером”, а в Управление системой не выбирайте опции “Администратор SIP-транков” и “Администратор системы”. На скриншоте выше сделаны именно такие настройки.
После того, как вы разобрались с правами, доверенные сотрудники смогут формировать нужные отчеты. Для этого в веб-панели администрирования 3CX в разделе Отчеты они должны нажать на кнопку “+Добавить” и сформировать отчет.
По умолчанию тип отчета (если его не менять) – “Журнал всех вызовов”. Необходимо его таким и оставить.
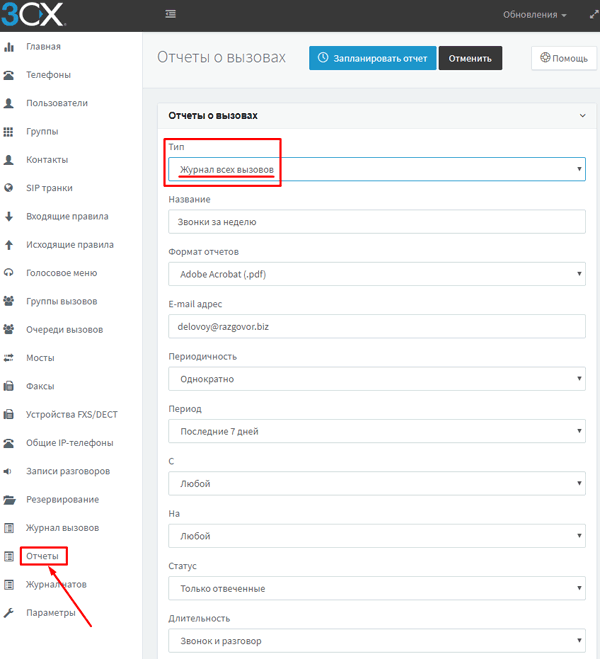
Далее нужно придумать название для отчета (в дальнейшем по нему отчет будет идентифицироваться). Выбрать тип отчета. Обычно выбирают pdf, как наиболее удобный для нашей задачи скачивания записей разговоров. Обязательно задать e-mail. На него придет письмо с ссылкой на сформированный отчет. Не указывать e-mail нельзя, но можно ввести любой, даже не существующий. Например, для минимизации нажатий на клавиатуру – a@a.aa. В таком случае доступ к отчету будет возможен только из веб-панели администрирования 3CX. Часто такого вполне достаточно.
Опция Периодичность позволяет кроме разового отчета создать повторяющийся по времени отчет (например, раз в месяц).
Остальные опции служат для сужения выборки звонков из всей базы телефонных переговоров вашей АТС. Их необходимо задать так, чтоб в сформированном отчете оказались нужные разговоры и как можно меньше ненужных.
По завершению формирования всех опций вверху окна нужно нажать на “Запланировать отчет”. Какое-то время уйдет на формирование отчета (как долго, зависит от объема выборки). После этого на указанный e-mail придет письмо с ссылкой на отчет, и этот же отчет появится в списке готовых отчетов (раздел Отчеты в веб-панели администрирования АТС).
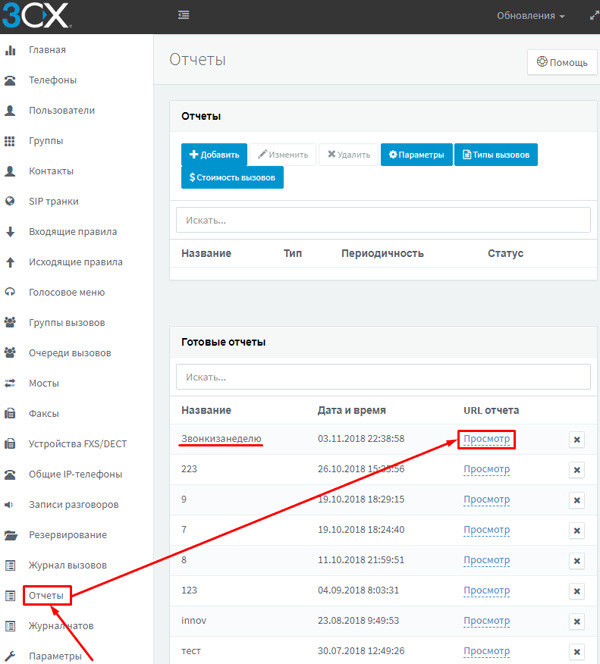
Только что сформированный отчет будет в самом верху списка, но по мере появления новых нужный отчет надо будет искать по его названию. Поэтому стоит сразу обращать внимание на формирование понятных и уникальных названий.
Для просмотра отчета (в нашем случае “Журнал всех вызовов”) нужно нажать на кнопку “Просмотр“ справа от названия и даты отчета, либо воспользоваться ссылкой, которая придет на e-mail. Просматриваемый журнал будет содержать выборку звонков с подробной информацией о каждом звонке. Правый столбец выборки называется “Play”. Если строка с информацией о звонке в ячейке “Play” содержит синий треугольник-стрелку, значит для данного звонка на сервере была сохранена запись разговора.
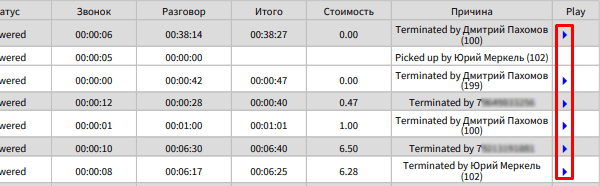
По нажатию на такой синий треугольник-стрелку будет начато скачивание соответствующего звукового файла. Как мы писали выше, для скачивания записей разговоров нужно обладать соответствующим правом. В момент скачивания первого файла 3CX запросит авторизацию для такого действия. Нужно будет ввести свой логин и пароль для доступа к веб-панели администрирования 3CX. Это либо логин и пароль главного администратора АТС, либо добавочный номер пользователя и его пароль веб-аутентификации (если скачиванием занимается пользователь, которому на это было предоставлено право).
Пароль для веб-аутентификации задается администратором в свойствах пользователя (добавочного номера) во вкладке Основные, зона опций Веб аутентификация, опция “Пароль входа в интерфейс 3CX”.
После скачивания первого файла на последующих файлах пароль вводить не требуется – 3CX запоминает регистрацию в веб-панели администрирования. Кстати, если ранее пользователь уже заходил на веб-панель администрирования, то и первый файл скачается без авторизации.
Обращаем внимание, если вы скачиваете записи разговоров с чужого компьютера, по завершению операции зайдите в веб-панель администрирования 3CX, в верхнем правом углу нажмите на кнопку вашей учетной записи и выберете “Выход”.

Если не проделать такое простое действие, то после вас любой, кто сядет за компьютер, сможет зайти в веб-панель администрирования 3CX со всеми возможными негативными последствиями.
В завершение хотим обратить внимание на то, что наличие синего треугольника-стрелки в строке звонка в общем случае не гарантирует, что вы скачаете эту запись. Обычно, администратор лимитирует время хранения записей разговоров на сервере, и, если в отчете вы видите старый звонок, для которого была удалена запись разговора, скачать ее не получится (хотя стрелка будет присутствовать). Таким образом, стрелка говорит о том, что запись разговора, когда он состоялся, была сделана, но не факт, что к данному моменту запись присутствует на сервере.
* Если мы не смогли полно ответить на ваш вопрос, или вы искали другую информацию, которой нет в нашей базе знаний, обращайтесь в нашу компанию по телефону или по e-mail. Обращаем внимание: для всех новых клиентов, которые находятся на стадии изучения 3CX и определяются с покупкой, мы предлагаем полностью бесплатную поддержку, а для коммерческих инсталляций действует лояльная ценовая политика.