Организация конференции с помощью клиента 3CX Phone
Статья находится на этапе редактирования. В скором времени она будет опубликована. Ниже приведена старая версия статьи.
Перед тем, как подробно описать организацию и проведение аудиоконференций с помощью десктопного приложения 3CX Phone, хотим заметить, что эти действия удобнее производить в web-клиенте, а не в десктопном приложении. В этой статье читайте, как проводить конференции с помощью web-клиента.
Перед проведением и планированием аудиоконференций необходимо сделать ряд настроек на самой АТС 3CX. В этой статье читайте о базовых, глобальных настройках аудио конференций.
Для начала или планирования аудиоконференции внизу окна клиента нажмите на соотв. кнопку.
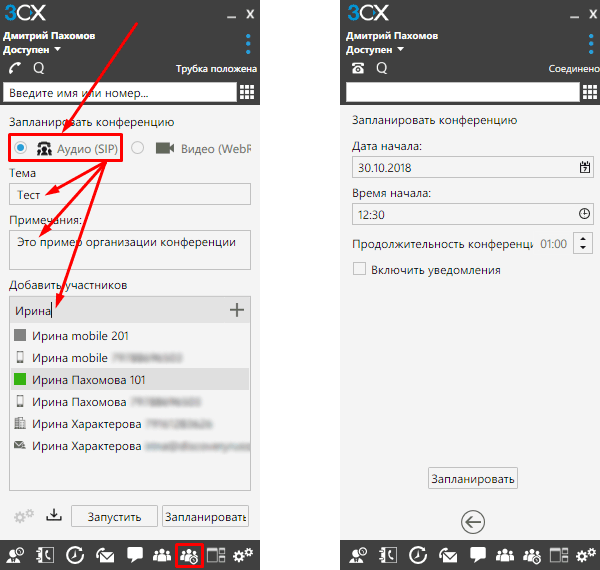
В окне планирования конференций выберете аудиоконференцию. Обязательно задайте поле Тема, по желанию – Примечания (описание конференции). Эти два поля используются в письмах, которые 3СХ рассылает всем участника конференции с приглашением и с напоминанием о ней.
Далее нужно задать участников конференции. Есть три способа сделать такое.
Способ 1. Участников можно выбрать из базы 3СХ (личная и корпоративная адресная книга; внутренние номера вашей АТС; внутренние номера удаленных АТС, что соединены с вашей мостом). Воспользуйтесь быстрым фильтром – начните набирать любую информацию о контакте, известную 3CX, и клиент отобразит всех, кто удовлетворяет вашему набору. Дважды кликните по нужному контакту – он добавится в список участников.
Способ 2. В поле быстрого фильтра введите номер телефона или e-mail, а затем справа нажмите на + или на клавиатуре Enter. Введенный контакт добавится в список участников.
Способ 3. Загрузите заранее подготовленный список участников, нажав внизу слева на соотв. кнопку. Список должен быть в формате csv и содержать только набор e-mail адресов.
ВАЖНОЕ ЗАМЕЧАНИЕ. При создании конференции 3-им спопособом (через импортирование csv-файла) автоматический обзвон участников работать не будет. 3СХ только по e-mail всех уведомит о предстоящей/проводимой конференции.
После того, как вы создали список участников, нажмите либо на кнопку “Запустить”, и тогда конференция начнется тут же, либо нажмите на “Запланировать” и в следующем окне настроек задайте данные о времени проведения аудиоконференции.
В планировании конференции (правый скриншот) опция “Продолжительность конференции” практически ни на что не влияет. Когда на e-mail участников приходит письмо с приглашением к конференции, оно содержит файл календаря для Outlook. В этом файле содержится событие конференции, которое автоматически добавляется в план ваших дел, если вы пользуетесь Outlook. Это событие имеет длительность, которая была задана в опции “Продолжительность конференции”. Таким образом, опция имеет информативный характер, и вам потом никто не помешает выйти за рамки запланированного времени. Правда, у опции есть одно практическое применение, но оно важной роли не играет. Об этом будет сказано ниже, в описании как управлять активной конференцией.
Обращаем внимание, если вы начинаете конференцию сразу после формирования списка участников (нажали на кнопку “Запустить”), то опцию “Продолжительность конференции” самому задать нельзя, но она неявно присутствует, а ее значение определяет система в виде 1 часа.
Опция “Включить уведомления” отвечает за механизм подключения участников к конференции. Если она не выбрана, то участник, присоединившийся к конференции сразу оказывается в общем диалоге. Он должен сам поприветствовать других участников и заявить о себе, иначе никто не будет знать о новом присоединившемся участнике.
Если опция выбрана, каждому присоединившемуся участнику, прежде чем он окажется в общем диалоге, нужно подтвердить свое участие: звездочка – согласен, решетка – отказ. Нажать на нужную клавишу можно сразу, не дожидаясь, пока вас проинформируют о всех участниках и попросят определиться с выбором. В случае согласия (звездочка) вам предложат после звукового сигнала произнести свое имя. После произнесения имени и его подтверждения (нажатие на любую клавишу номеронабирателя), АТС сама сообщит остальным участникам о присоединении нового абонента и произнесет его имя. Только после этой процедуры новый участник окажется в диалоге с остальными.
После того, как вы создали аудиоконференцию (не важно это запланированная конференция или запущенная сразу), на e-mail участников придут письма с приглашением к конференции, где будет указано: тема, краткая информация о конференции (если она задана), время и дата начала конференции, ее ID, добавочный номер сервиса конференций. Зная эти данные, участник может сам подключиться к конференции, позвонив на добавочный конференции и введя ID конференции. Внутренние абоненты могут сразу сделать следующий набор со своего телефона:
<добавочный номер сервиса конференций>*<ID-конференции>
и сразу же подключиться к нужной конференции. Обращаем внимание, что зная время начала конференции и ее ID, к аудиоконференции может подключаться любой абонент, даже которого вы не включили явно в список участников.
За час до начала конференции 3CX еще раз всем разошлет напоминания о запланированном мероприятии.
В момент начала конференции 3CX позвонит на добавочный номер инициатора конференции (он всегда в обязательном порядке является одним из участников). Дальнейшие действия зависят от опции Обзванивать участников перед началом конференции, которая задается в веб-панели администрирования АТС в разделе Параметры, плитка Конференции, вкладка Аудиоконференции.
Если опция не выбрана, то инициатору аудиоконференции нужно ждать, пока остальные участники сами позвонят на добавочный номер сервиса конференции и присоединятся к его аудиоконференции. В этом случае при создании конференции всегда добавляйте участников с e-mail адресом, т.к. добавление участника только с номером телефона ни к чему не приведет.
Если опция выбрана, то 3CX сама обзвонит участников, у которых известен номер телефона, и подключит их к конференции. Участники, у которых известен только e-mail, должны сами позвонить на добавочный сервиса конференций и присоединится к общему диалогу.
Обращаем внимание, что разные способы добавления участников (выше были описаны 3 способа) по-разному задают информацию об участнике. Так, способ 1 может добавить участника, данные о котором содержат и номер телефона, и e-mail, т.к. в этом случае информация берется из базы контактов и абонентов 3CX, а там может быть задана полная информация.
Способ 2 может добавить либо номер участника, либо его e-mail. Поэтому, если вы хотите, чтоб участнику пришло и пригласительное письмо, и АТС сама позвонила ему, добавьте такого участника за два действия. Вначале добавьте его телефон, а затем добавьте его e-mail (действие можно проделать и в обратном порядке).
Если среди участников конференции есть внешние абоненты, и включена опция обзвона участников, то необходимо исходящее правило(а), которое(ые) обеспечит(ат) набор внешних номеров. Набор внешних номеров участников происходит от имени добавочного номера сервиса конференций, поэтому соотв. исходящие правила в опции Вызовы с добавочных номеров должны содержать добавочный номер сервиса конференций. Не обязательно для конференций создавать отдельное правило(а). У вас уже могут быть правила, которые обеспечивают наборы внешних номеров. Просто в таких правилах в опции Вызовы с добавочных номеров добавьте добавочный сервиса конференций. Как создавать и настраивать исходящие правила, читайте здесь.
УПРАВЛЕНИЕ АКТИВНОЙ КОНФЕРЕНЦИЕЙ
Когда аудиоконференция начата, ее организатор может управлять участниками.
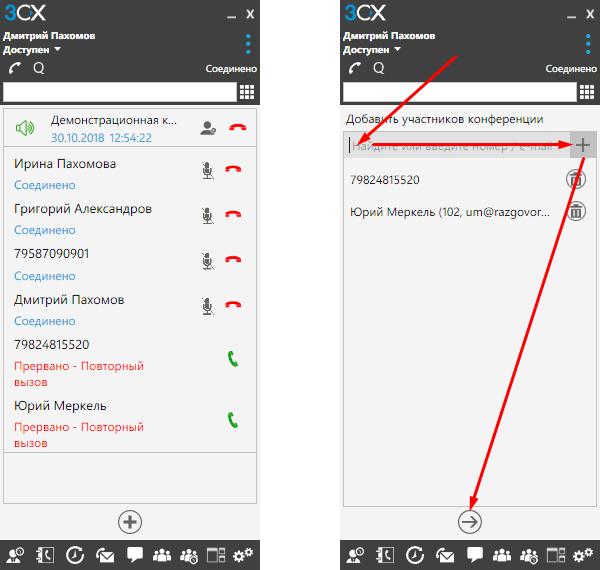
Организатор может отключать микрофон каждого участника, а также прекращать связь с ним. Для этого служат соотв. пиктограммы справа от имени участника.
Если с участником была прекращена связь (ее мог прекратить как администратор, так и сам абонент мог положить трубку), то такой участник не исчезает из списка. Справа от его имени появляется зеленая трубка, нажав на которую, организатор осуществит повторный вызов на выбывшего из диалога участника.
В самом верху окна управления конференцией написано ее название, дата и время, а справа идут две кнопки: кнопка добавления нового участника (в виде пиктограммы бюста человека) и кнопка завершения конференции.
Обращаем внимание, в случае, когда все участники вышли из диалога, в том числе и организатор, конференция будет оставаться активной (т.е. ее можно продолжить, инициировав повторные вызовы на участников) до тех пор, пока не закончится запланированное на конференцию время (опция “Продолжительность конференции” в окне планирования конференции). В описанной ситуации, т.е. когда все вышли из диалога, для завершения конференции ее организатор должен нажать на красную трубку справа от названия конференции, либо должно закончиться время, отведенное на конференцию. При этом в ситуации, когда отведенное на конференцию время закончилось, а участники продолжают общаться, конференция прервана не будет.
Организатор конференции может ее завершить в любой момент, даже если все участники находятся в диалоге. Для этого нужно нажать на красную трубку справа от названия конференции.
Для добавления новых участников во время прохождения конференции нужно нажать на кнопку добавления нового участника и в окне добавления участников (правый скриншот) указать нового участника или несколько новых участников. Их добавление полностью аналогично добавлению участников при планировании конференции, что было описано выше (способ 1 и способ 2). После завершения формирования списка новых участников необходимо внизу нажать на круглую кнопку со стрелкой. После этого 3CX начнет звонить выбранным участникам и подключать их к текущей конференции.
Хотим заметить, что при добавлении участников во время прохождения конференции не стоит добавлять тех лиц, у которых известен только e-mail, т.к. в этом случае 3СХ просто отправит им по почте приглашение к конференции, и вам придется ждать, пока они сами позвонят (если позвонят). Обычно во время прохождения конференции добавляют новых участников с номером телефона. 3CX, помимо отправки пригласительных писем, всегда звонит таким участникам, даже если в глобальных параметрах конференции отключена опция Обзванивать участников перед началом конференции. Таким образом, опция влияет только на обзвон участников во время начала конференции, а когда она уже идет опция не используется.
Внизу окна управления конференцией (левый скриншот) присутствует круглая кнопка с плюсом. По факту во время прохождения конференции кнопка не нужна. Она создает новую конференцию. Обычно кнопкой пользуются, когда нет активных конференций, и вам нужно создать новую конференцию.
Во время прохождения конференции вы можете в 3CX клиенте перемещаться в другие диалоговые окна, например, открывать окно с чатами, переходить в историю вызовов и т.д. Если вам нужно вернуться в управление конференцией, просто нажмите на кнопку конференций внизу окна (пиктограмма с тремя человечками и часами).
Иногда корпоративные стандарты требуют, чтоб живой человек позвонил участнику конференции, узнал у него готовность присоединиться и подключил его к общему диалогу. В этом случае специальный сотрудник (не обязательно организатор конференции) обзванивает всех участников и подключает их. Как это делается, читайте в этой статье.
* Если мы не смогли полно ответить на ваш вопрос, или вы искали другую информацию, которой нет в нашей базе знаний, обращайтесь в нашу компанию по телефону или по e-mail. Обращаем внимание: для всех новых клиентов, которые находятся на стадии изучения 3CX и определяются с покупкой, мы предлагаем полностью бесплатную поддержку, а для коммерческих инсталляций действует лояльная ценовая политика.